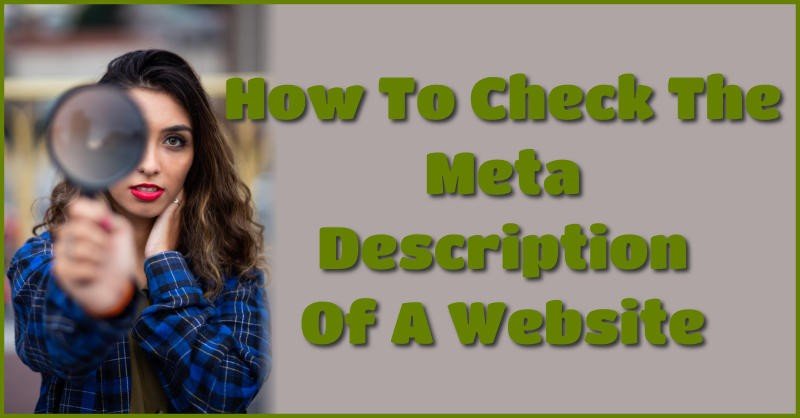Sometimes it could be very helpful to find the meta description of another website. Or it can be just as much useful to check if the meta description on your own website is actually displaying correctly. In this article I’ll show you the very easy process of how to check the meta description of a website.
If you want a short video version, check out how to find the meta description on any website:
Step 1: Load The Website In Your Browser
The meta description can and should be different for every page, so you should check the meta description for a single URL. It can be the homepage of a website, but it can also be any other page.
It doesn’t matter what website’s meta description you’re checking. This method works fine with your competitors’ website, your own website, or actually any website that you’re curious about.
Simply load the page where you want to check the meta description in your browser (Firefox, Chrome, Safari, Opera, Edge, etc.).
As an example, I’m going to show you how to check the meta description of my article The Best Trick To Find Great Meta Description Examples.
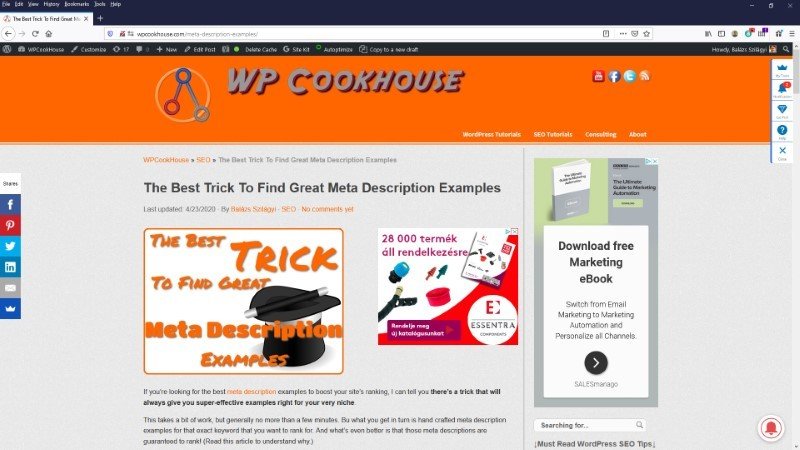
Step 2: Check The HTML Source
To check the meta description of a website, you need to look at the HTML source code. This might sound scary if you’re not a programmer or doing this at the first time, but it’s actually an extremely easy step.
Simply hit CTRL + U on Windows or CMD + U on Mac in your browser, and voilà, there it is the HTML source of the page.
The best part is that you don’t even need to understand what you’re seeing here. Finding the meta description is just one simple step away, and you can do that even if all this code is Greek to you.
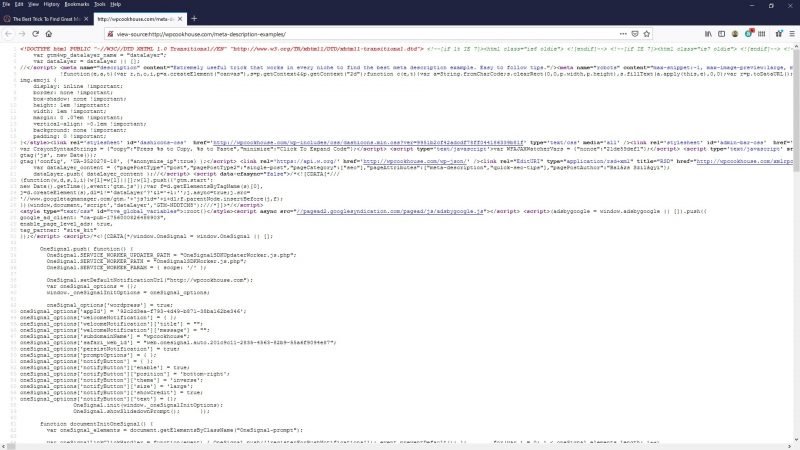
Step 3: Check The Meta Description
To find the meta description, hit CTRL + F or CMD + F to bring up the browser’s search box. Search for meta name=”description” to find the actual meta description.
You should see a line (or part of a line if the HTML is optimized) that looks like this:
<meta name="description" content="..."/>
Depending on the website’s settings, you have three possibilities here:
- Best case scenario: There is some text – a few sentences – after the content part. What you see there between quotes is the actual meta description.
- There is no such code; Searching for »meta name=”description”« gives no results. This simply means that there is no meta description set up for that particular page. In this case usually the CMS is not set up to handle the meta description. (If this is your website and you’re using WordPress, you should use an SEO plugin like Yoast or Rank Math).
- There is a meta description line, but after the content part there is nothing (only the quotes or maybe an ellipsis between the quotes). This means that the CMS is handling the meta description tag, but it’s not filled in for that particular page.
In my example, the HTML line with the meta description looks like this:

Which means that the meta description in this case is set up correctly and it reads as follows: “Extremely useful trick that works in every niche to find the best meta description example. Easy to follow tips.”
That’s All You Need
And there you go! This is how easy it is to find and check the meta description of any page on any website!