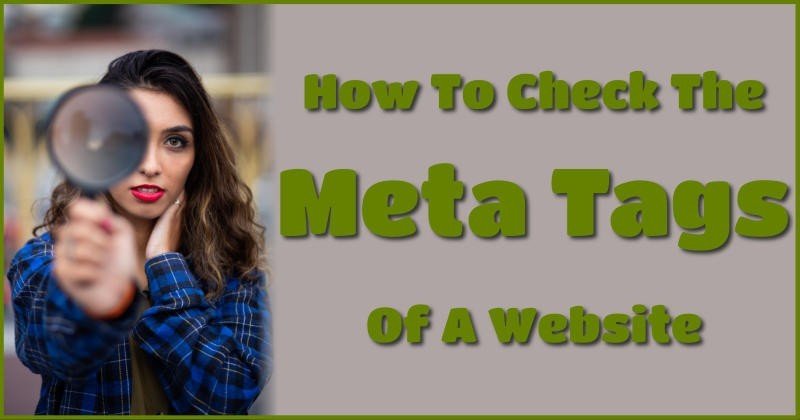Whether you want to make a thorough SEO analysis or are just curious about what settings your competitors apply, checking the meta tags of a website can come handy. In this article I show you how to check the meta tags of a website so you can see the exact same meta information that search engines like Google see.
What Are Meta Tags?
First, let’s take a look at what meta tags are on a website. These are usually HTML codes that are not visible for a regular visitor – hence the name meta.
There are several option for meta tags in HTML, but when we are talking about checking the meta tags of a website, usually we are referring to the so called SEO meta tags. And as this very site you’re reading now is also about online marketing and SEO, I’ll just continue with checking SEO tags of a website.
There are basically 3 meta tags on a website that can be linked to SEO. Click on the links below if you want to read more on these.
First Check The HTML Source Code
No matter which meta tag you want to check, first you need to get the HTML source code of the website. These are meta tags in the first place, so they don’t appear on the normal view (except for title, see below).
It doesn’t matter what website’s tags you’re checking. This method works fine with your competitors’ website, your own website, or actually any website that you’re curious about.
To do this, just follow these easy steps:
- Load the page in your browser. Meta tags should be different for every page, so you should check them for a single URL. It can be the homepage of a website, but it can also be any other page. Simply load the page for which you want to check the meta description in your browser (Firefox, Chrome, Safari, Opera, Edge, etc.).
- Hit CTRL + U on Windows or CMD + U on Mac in your browser, and voilà, there it is the HTML source of the page.
You can find all meta tags in this HTML source code as follows.
Find The Meta Description Tag
To find the meta description tag, hit CTRL + F or CMD + F to bring up the browser’s search box. Search for meta name=”description” to find the actual meta description.
You should see a line (or part of a line if the HTML is optimized) that looks like this:
<meta name="description" content="..."/>
Depending on the website’s settings, you have three possibilities here:
- Best case scenario: There is some text – a few sentences – after the content part. What you see there between quotes is the actual meta description.
- There is no such code; Searching for »meta name=”description”« gives no results. This simply means that there is no meta description set up for that particular page. In this case usually the CMS is not set up to handle the meta description. (If this is your website and you’re using WordPress, you should use an SEO plugin like Yoast or Rank Math).
- There is a meta description line, but after the content part there is nothing (only the quotes or maybe an ellipsis between the quotes). This means that the CMS is handling the meta description tag, but it’s not filled in for that particular page.
Find The Title Tag
The title tag is the only so called SEO meta tag that you can actually see on the webpage itself. If we’re talking strictly HTML, the title of a page is not even a meta tag.
Hence to check the title of a webpage, you have actually two options.
- Simply looking at the webpage itself, move your cursor at the top of your browser to the little tab that’s displaying the name of the actual page you’re visiting. If you leave your cursor there for a couple of seconds, the text that’s being displayed is the actual HTML title tag of the page.

- Search for <title in the HTML source code (the closing ‘>’ is deliberately omitted). You should see it near the top of the code, and should look something like this:
<title>Ideal SEO Title Length For Web Pages - WPCookHouse</title>
What you see between the opening and closing title tags is the actual page title. Go ahead and feel free to check that it is indeed the same text what you see in the browser’s tab.
Find The Meta Keywords Tag
Still looking at the source code, to find the meta keywords tag, hit CTRL + F or CMD + F to bring up the browser’s search box. Search for meta name=”keywords” to find the actual meta keywords.
You should see a line (or part of a line if the HTML is optimized) that looks like this:
<meta name="keywords" content="..."/>
Depending on the website’s settings, you have three possibilities here:
- There is no such code; Searching for »meta name=”keywords”« gives no results. This simply means that there is no meta keywords tag set up for that particular page. I would argue this is the best case scenario from an SEO point of view.
- There is some text – usually keyphrases separated with comma – after the content part. What you see there between quotes are the actual meta keywords.
- There is a meta keywords line, but after the content part there is nothing (only the quotes or maybe an ellipsis). This means that the CMS is handling the meta keywords tag, but it’s not filled in for that particular page.
Checking Other Meta Tags On A Website
In some cases you might want to check other meta tags on a website. In fact there are more meta tags used in HTML, I just covered those that are interesting from an SEO point of view.
To check any HTML meta tag on a website, simply search for the meta tag itself (e.g. charset, author, viewport etc.) on the page’s source code.