Once you’re pretty good at WordPress SEO, you might want to further improve your results. In this article I share with you 5 advanced tips to improve SEO in WordPress.
Although they are advanced, they also represent a very high cost benefit ratio. None of them require any programming knowledge, and you can start improving your WordPress website’s SEO with each tips right away.
Improve SEO in WordPress Tip #1: Footer Link To Most Important Content
A very easy method to improve your SEO results with a WordPress site is to place links to your most important content in your footer.
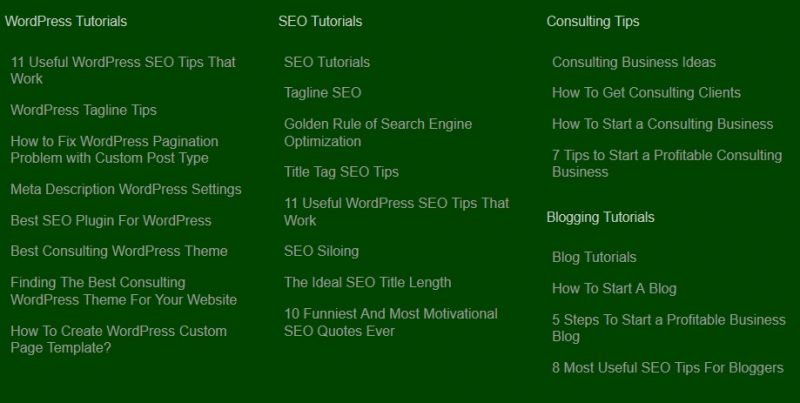
Most WordPress themes nowadays provide at least one, but mostly 3-4 widget areas in the footer. What that means is if you head over to Appearance » Widget in you WordPress backend, you can simply change what appears in your footer. And if you add a link to your most important pages in your footer area, it will appear on each and every one of your pages, thus providing a hell of an inner link juice to those pages (or articles) that need it the most.
I find the easiest way to do this in WordPress is with a custom menu. You simply create a new menu under Appearance » Menus, add your most important pages or articles, and add this custom menu to your footer widget area. This way you can create invaluable inner links to your most important content in no time, and you can even change these links at any time.
Advanced tip: change the anchor text of your links (the text that’s displayed in the footer section as a link) by changing the Navigation Label text in the menu items.
Improve SEO in WordPress Tip #2: Remove Unnecessary Tags

Categories and tags (and other custom taxonomies) are a great advantage of using WordPress, even from an SEO point of view. If used the right way, these taxonomy pages give you the limitless possibility of creating new content easily, while adding a solid structure to your website.
But what usually happens is that people have no clue of how to use tagging right, so they tag literally every second word in their content.
The result? A website with very shallow taxonomy content. Most tags are not related to the website’s main topic, and/or contain only one article, which than can lead to content duplication issues. (The article itself and the tag containing only that one article practically produce content duplication, providing no additional information.)
So my next tip to improve SEO in WordPress is to remove all tags and any kind of taxonomy pages that contain only one article (or sometimes even zero).
The only thing you would need to check before removing any tags is if that particular tag has any results in Google. Simply copy your tag page’s URL, head over to your Search Console panel, select the Performance menu, then Filter rows » Page, and paste your tag URL into the Filter by Page input box. If you see there is any notable result (i.e. that particular tag is showing up in the search results for any keyword), than leave it as is. But if not, and this will be the case most of the time when analyzing tags with 1 articles, simply delete that tag.

Improve SEO in WordPress Tip #3: YOAST SEO Plugin Must Change Settings
This is actually 5 tips in 1. Here I share with you my all time favorite Yoast SEO advanced settings that I do on almost every website. I don’t even know why these are not the default settings (one of them is actually), they can be so important to improve your SEO results in WordPress.
Please note that in 1 website out of 1000 you might want to use a different setting than stated below. But unless you are a professional SEO expert, or you work with one, you can safely go ahead by simply doing these steps what I recommend you. But please read carefully and understand the short explanation I give for each of these before doing the actual setting.
- Disable format-based archives. Format-based archives serve a purpose of grouping your blog’s articles by their type, e.g. if it’s a regular blog post, a video, a quote etc. Most websites don’t even use this feature, and even if you do use it, you don’t really need to generate an archive based on what type an actual content is falling into. That’s unnecessary SEO content in most cases.
Head over to SEO » Search Appearance » Taxonomies » Format (post_format), and simply switch to Disabled.
- Remove unnecessary “Archive” text from SEO titles. I find this is the most annoying default setting in Yoast SEO, and you can safely remove this word in every situation. It simply adds the unnecessary “Archive” word to the SEO title of your taxonomy pages, what makes those pages virtually worthless (if not harmful in some cases) for search engines.
Head over to SEO » Search Appearance » Taxonomies, and remove the word “Archive” from all SEO titles in this section.
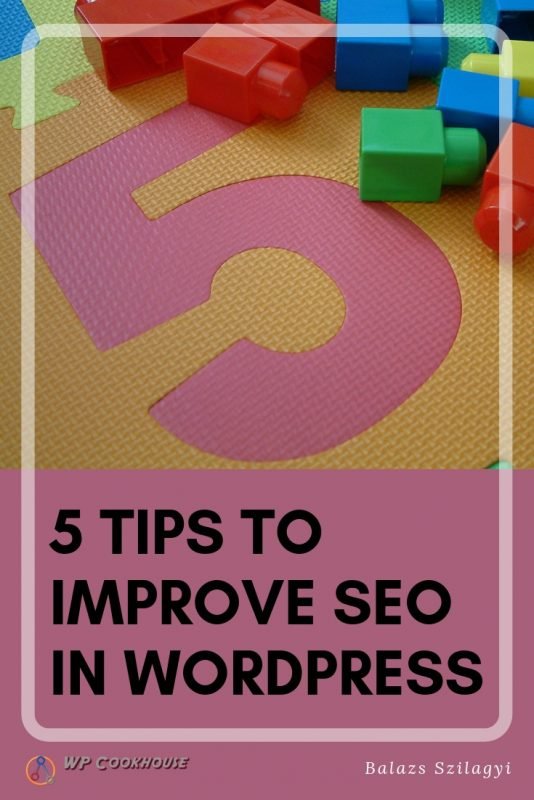
- Disable author archives. Author archives are only useful if you have more than one author on your WordPress website and your readers might be interested in browsing your content by authors. 99% of WordPress sites are not like that, they are simple one-author blogs or websites, and for these sites there is no reason to keep the author archive. Nevertheless the author archive for a single-author blog can even cause some duplicate content issues.
Head over to SEO » Search Appearance » Archives, and set Author archive settings to Disabled.
- Disable date-based archives. We have the same situation with the date-based archives. Unless you run a news website publishing dozens of articles every day, there is no reason to create unnecessary taxonomy pages, listing content by release day, month and year. And again, this archive can cause duplicate content issues in most cases instead of serving any real purpose.
Head over to SEO » Search Appearance » Archives, and set Date archive settings to Disabled.
- Redirect media & attachment URLs. When you upload any media (an image for example) to WordPress, it creates a new page – attachment URL – for it. These pages are almost empty, and serve no purpose in 99% of WordPress websites. So best practice is to get rid of them, and the Yoast SEO plugin lets you do just that by simply redirecting these attachment URLs to the media (e.g. image) itself. Fortunately this became a default setting in the latest versions of Yoast SEO. So if you’ve just installed this plugin, skip this point. But if you’ve been using it for a while, you might need to check and fix it.
Head over to SEO » Search Appearance » Media, and set Redirect attachment URLs to the attachment itself? to Yes.
Improve SEO in WordPress Tip #4: More Content Related to Important Keywords
Yes, I know everybody is telling you to publish more content to improve your SEO results, and I also know that this is easier said than done.
But what I’m referring to here is different from most SEO content tips. You don’t always need deep and solid articles focusing on strong keywords to get results. You can easily improve your SEO perception by simply adding shorter content that’s closely related to your most important SEO articles.
This content doesn’t need to be large, you shouldn’t spend hours creating articles like this in most cases. What they should do is add more detailed information, very specific tips, examples etc. for the avid reader. Please exploit the great benefit of WordPress that adding new articles or pages is a piece of cake.
Here are some ideas for content like this:
- More detailed information on a subtopic.
- Background story, history.
- Content targeting low search volume keywords related to your most important keywords.
- Content not targeting any specific keyword, but related to one of your more important keywords.
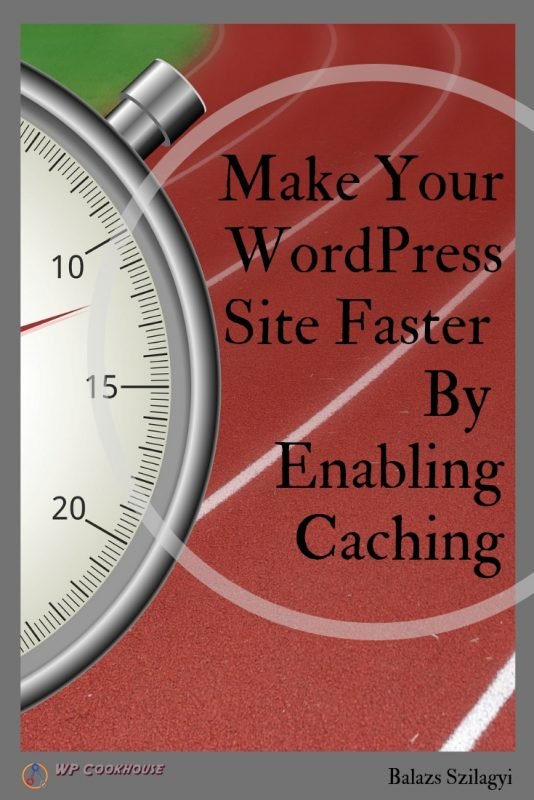
Improve SEO in WordPress Tip #5: Make Your WordPress Site Faster By Enabling Caching
Load speed has indeed some effect on your SEO results, although less than some would suggest. But there is a very easy way to effectively make your WordPress website faster with literally just a few clicks.
Install a caching plugin that will generate a cached version of your pages and then serving that content much faster to your visitors and also to search engines. You’ll get the most benefits by installing a cache plugin especially in the following situations:
- Lot of content with a lot of traffic
- Lots of installed plugins
- Shared hosting
- Using most modern WordPress themes with lot’s of customization options, thus lot’s of code
There are fortunately many great free caching plugins available, WP Super Cache being my recommendation. It is developed and maintained by the developers of WordPress itself, so smooth working is guaranteed.
You’re almost good to go simply by installing this plugin and setting caching to On (you can turn it on at Settings » WP Super Cahce » Easy). But here are my two additional tips to make even more out of this plugin:
- Head over to the Advanced tab, and set your Cache Timeout to a very large number. I would recommend using at least a day (86,400 seconds), but if your content is not changing frequently, than you can set it to a week (604,800 seconds) or even a month (2,592,000 seconds – I’m using this latter setting with this very website).
- If you have less than a few 1000 pages or articles, you can even set your content to be preloaded under the Preload tab by simply checking the Preload mode option. Here again you can set a week or even a month as refresh rate. This will generate the cache automatically, and it guarantees faster serving of your content to search engines even if you have very few visitors.
I hope you found these tips on how to improve your WordPress SEO results helpful. Let me know below in the comment section if you have any questions or would like to add any other advanced WordPress SEO tips.

